Как да свържете десктоп към L2TP VPN сървър
В този откъс от нашата документация ще ви покажем как да установите връзка между вашия компютър или лаптоп и вашия VPN сървър с помощта на L2TP протокола. Този процес не е сложен, тъй като не изисква от вас да изтегляте допълнителен софтуер, защото ще използваме опциите за установяване на VPN връзка, които са вградени във вашата операционна система.
Именно тази достъпност прави този конкретен протокол лесен, както за настройване, така и за работа. Това от своя страна го прави и водещ избор за всички потребители, които нямат предишен опит с настройването или управлението на VPN връзка, така че нека да започваме!
Свързване на Windows десктоп
Ако вашият компютър/лаптоп работи с операционната система Windows, тогава всичко, което трябва да направите, е просто да следвате тези няколко стъпки. В зависимост от работния език на вашата операционна система (ОС) ще е необходимо да изберете между опциите на български и английски в този урок. За ваше улеснение ще бъдат предоставени и двата варианта.
Отидете в менюто за търсене, разположено в лентата на задачите ви, и въведете „Настройки“/”Settings”.

След това щракнете върху иконата за настройки, която се показва като резултат от търсенето, или просто натиснете клавиша „Enter“ от клавиатурата си.
Ще се отвори прозорец, съдържащ всички настройки на вашата система. В полето за търсене, разположено в горната част на прозореца, въведете „VPN“, както е показано на изображението по-долу.

След като вече сте въвели „VPN“, ще се появи падащо меню с опции. Оттук кликнете върху „VPN настройки“/”VPN Settings” или „Добавяне на VPN връзка“/”Add a VPN Connection”, за да настроите връзката си.
Това ще ви отведе до страницата за настройване на VPN връзка на вашия Windows компютър или лаптоп. Изберете бутона „Добавяне на VPN връзка“/”Add a VPN Connection”, както е показано по-долу.
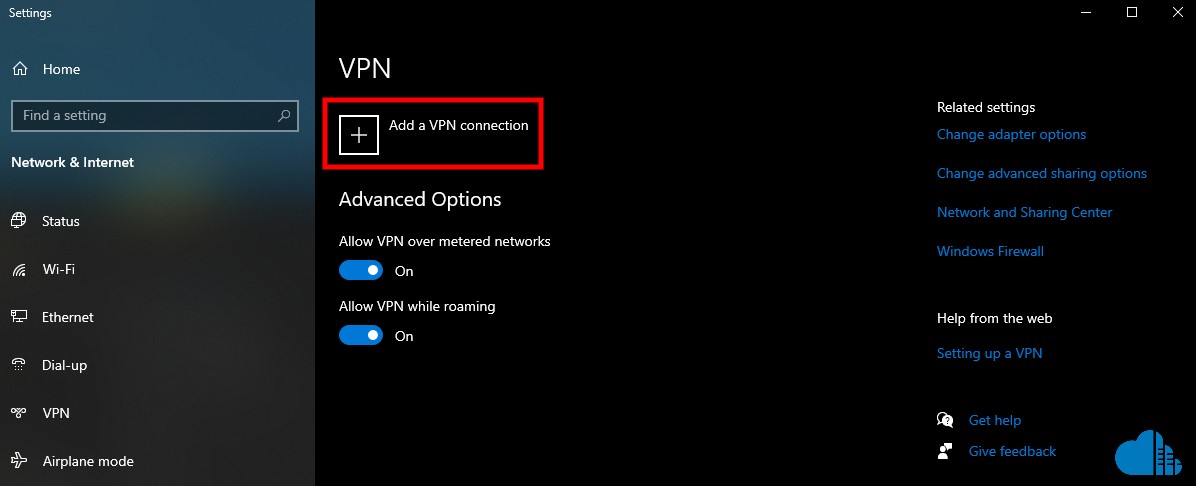
Сега ще се появи меню за конфигуриране на самата връзка, съдържащо няколко различни полета. Първо, от падащото меню „Доставчик на VPN“/”VPN Provider” изберете „Windows (вграден)“/”Windows (built-in)”.

Следващото важно нещо, което трябва да направите, е да отидете на полето “VPN тип”/„VPN type“ и да изберете „L2TP/IPsec с предварително споделен ключ“/”L2TP/IPSec with a preshared key” от падащото меню.

Сега попълнете всички останали празни полета, за да завършите настройването на вашата VPN връзка. Необходимата информация ще ви бъде предоставена чрез вашия имейл за потвърждение, който ще получите, когато вашата VPN услуга бъде активирана. Това означава, че всичко, което трябва да направите, е просто да копирате и поставите информацията от този имейл в съответните полета. Не забравяйте, че „Име или адрес на сървъра“/”Server name or address” е IP адресът на вашия VPN сървър, който ще можете да откриете във вашия имейл.
Единственото поле, което трябва да попълните самостоятелно, е „Име на връзката“/”Connection Name”, където трябва да именуване вашата VPN връзка.

Щракнете върху „Запазване“/”Save” и сте готови! Вашата VPN връзка ще бъде установена. За да се свържете, просто кликнете върху бутона „Свързване“/”Connect”.

Свързване към L2TP VPN сървър за MacOS десктоп
За да се свържете с вашия L2TP VPN сървър, вие също ще използвате вградения VPN на вашата операционна система, подобно на процеса за свързване при Windows. Просто отидете до „Системни предпочитания“/”System Preferences” или „Системни настройки“/”System Settings” и потърсете иконата „Мрежа“/”Network”. Ако не можете да я откриете, въведете „Мрежа“/”Network” в лентата за търсене в горния десен ъгъл на екрана.

Щракнете върху „Мрежа“/”Network”. Това ще отвори мрежовите настройки на вашата система, които трябва да изглеждат така:

Оттук кликнете върху знака „+“ в долния ляв ъгъл на прозореца, ограден в червено на следното изображение:

Това ще отвори нов прозорец, който ви позволява да изберете типа на връзката, която искате да добавите. От падащото меню „Интерфейс“/”Interface” изберете „VPN“.

След това ще се появи ново меню под избраната от вас „VPN“ опция. От него изберете „L2TP през IPSec“/”L2TP over IPSec”. След това ще трябва да наименувате връзката си. След като приключите, кликнете върху бутона „Създаване“/”Create”.

Това ще отвори прозорец за конфигуриране на VPN връзката с няколко полета, който ще трябва да попълните, като използвате информацията, която ще ви бъде предоставена заедно с имейла ви за активиране на услугата.
- Оставете настройката „Конфигурация“/”Configuration” на „По подразбиране“/”Default”.
- „Адрес на сървъра“/”Server address” – въведете IP адреса на вашия VPN сървър (ще го откриете във вашия имейл).
- ‘Име на акаунт’/”Account name” – въведете вашето потребителско име (също се намира във вашия приветствен имейл).

След това изберете „Настройки за удостоверяване...“/”Authentication settings…”, както е показано на изображението по-долу:

Тази опция ще отвори прозорец за удостоверяване на връзката на вашето устройство като потребител. Попълнете полетата „Парола“/”Password” и „Споделена тайна“/”Shared Secret”, като използвате информацията от първоначалния си имейл. Въведете паролата си в съответното поле. Що се отнася до полето „Споделена тайна“/”Shared secret”, това е дългата последователност от знаци, цифри и символи, които също ще получите в имейла си под формата на „PSK“, „Предварително споделен ключ“/”Preshared key” или „Споделена тайна“/”Shared secret”.

След като приключите с попълването на необходимата информация, щракнете върху бутона „OK“. След това изберете „Разширени...“/”Advanced…”, както е показано на следното изображение:

В „Опции за сесия“/”Session options” поставете отметка в квадратчето „Изпращане на целия трафик през VPN връзка“/”Send all traffic over the VPN connection” и щракнете върху „OK“.

Накрая не забравяйте да кликнете върху бутона „Прилагане“/”Apply”. Сега трябва да имате напълно настроена VPN връзка.

Всичко, което остава да направите, е да кликнете върху „Свързване“/”Connect”.

За да се уверите, че връзката ви е установена успешно, проверете полето за състоянието на вашата мрежа, разположено в лявата страна на прозореца. Вашата VPN връзка трябва да се оцвети в зелен цвят и статусът ѝ да стане - "свързан"/”connected”. Също така ще можете да видите и новия ви IP адрес.
Ако искате да спрете да използвате връзката, просто кликнете върху бутона „Прекъсване на връзката“/”Disconnect”.
Ако желаете да свържете мобилно устройсто можете да разгледате нашия урок на тази тема. Ако също така искате да разберете как да добавите нов потребителски профил към вашия L2TP VPN сървър, ви предлагаме да обърнете внимание и на това упражнение от нашата документация.
Допълнителна проверка за VPN връзката
Ако искате да сте сигурни, че връзката ви е активна и сигурна, можете да опитате да потърсите „Какъв е моят IP адрес?“ във вашия уеб браузър. Ако IP адресът е различен, когато сте свързани към VPN сървъра, в сравнение с този, когато не сте, значи всичко работи правилно и вие сте свързани успешно.
